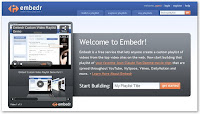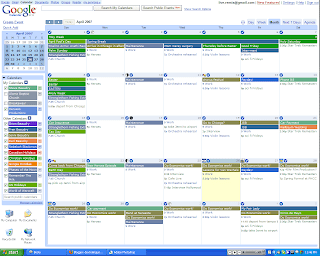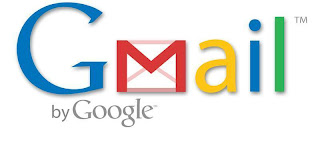Igoogle é una páxina de inicio de google personalizada na que podemos incluír os temas que mais nos interesan como son as noticias nacionais ou internacionais, videos, xogos, etc. Permítenos ter a man, sempre que abrimos google, os temas que máis nos interesan, sexa por cuestións persoais ou por cuestións laborais.
Como se crea a páxina igoogle?
Cando creamos a nosa páxina persoal (cliqueando en igoogle) aparecen automaticamente os temas básicos tales cómo: unha axenda, o noso correo electrónico, o chat, o tempo, o día e a hora e tamén Google actualidade (noticias de España) e Youtube. A partir destas seccións podemos incluír seccións máis persoais en función dos nosos intereses ou dos nosos campos de traballo: podcasts, diccionarios, proverbios, informacións sobre xeografía, historia, etc. Isto faise a través do que se chaman os “gadgets”.
A nosa páxina de igoogle está organizada en función do que máis nos interesa, xa que podemos desprazar cada tema arrastrandoo e poñiendo onde queremos na páxina.
Por qué é útil ter unha páxina igoogle?
E moi útil xa que permite ter a man os instrumentos que despois, ao longo do día utilizamos no noso traballo ou no noso tempo libre. Ademais, é un instrumento que se actualiza constantemente.
No instituto, unha boa aplicación do igoogle pode ser por exemplo para a aprendizaxe das linguas onde figurarían todas as seccións útiles na aprendizaxe das linguas. Como aplicación as Tic's poderíamos pensar en incluír nesta páxina todas as sección que teñen que ver cas novas tecnoloxías, informática e novos recursos. Nesta páxina tamén figurarían os instrumento básicos das Tics que estamos empregando: blog, correo electronico, calendario, aplicacións google.... etc. Toda a información estaría reunida nunha soa páxina que se encontraría cada día ao abrir google.
Video para aprender a manexar igoogle




 GIMP (GNU Image Manipulation
Program) é un programa de edición de imaxes dixitais en forma de mapa de
bits, tanto debuxos coma fotografías. É un programa libre e gratuíto.
Está englobado no proxecto GNU (sistema operativo completamente libre).
GIMP (GNU Image Manipulation
Program) é un programa de edición de imaxes dixitais en forma de mapa de
bits, tanto debuxos coma fotografías. É un programa libre e gratuíto.
Está englobado no proxecto GNU (sistema operativo completamente libre).


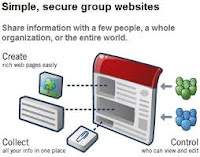 Unha vez vista a aplicación Google Sites e usando as instrucións
específicadas máis abaixo (Ver google Sites apartado Como?) creade o
voso sitio usando a vosa conta de Gmail, completar a URL e deseñade o
voso sitio. Selecionade un tema que queirades e a continuación creade e
diseñade a páxina e posteriormente publicade o enlace no voso blogue.
Unha vez vista a aplicación Google Sites e usando as instrucións
específicadas máis abaixo (Ver google Sites apartado Como?) creade o
voso sitio usando a vosa conta de Gmail, completar a URL e deseñade o
voso sitio. Selecionade un tema que queirades e a continuación creade e
diseñade a páxina e posteriormente publicade o enlace no voso blogue. Unha web propia ou tamén un caixón de sastre
Unha web propia ou tamén un caixón de sastre